Advanced Internet Mapping System User's Guide (for Mobile Devices)
Advanced Internet Mapping System User's Guide (for Mobile Devices)
Search
Query the map to find and display information of interest.
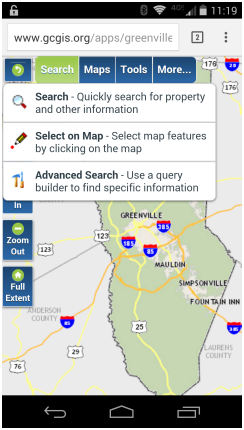
Search – A standard search tool to quickly find property, addresses, roads, subdivisions, schools, post offices, recycling centers, libraries, polling sites, parks, and other map features.
Select on Map – Select map features within a given layer by pointing, drawing a line, drawing a shape (polygon), using the current map view extent, or selecting all features. Additionally, features may be selected using a buffer distance.
Advanced Search – Select, add to an existing selected set, or deselect map features within a given layer using multiple criteria and a set of standard query operators.
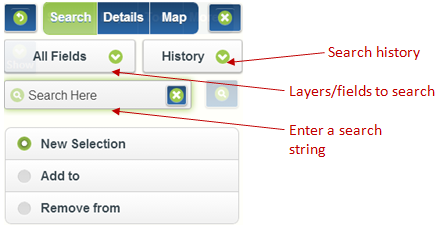
The default search parameters include all searchable fields in all searchable map layers and are recommended in most instances.
To begin, tap in the Search Here text box and begin typing a word or phrase (search string) to search such as a property owner's name, a parcel identification number (PIN), a street address, a subdivision, or a more general term such as “recycle”, or “post office”. The search engine uses predictive text to find and display records as the search string is entered. It is not necessary (or desirable) to completely enter a search string before selecting a record of interest. For example, the complete address, 300 University Ridge, is returned after typing “300 Un” and can be selected from the list by tapping on the appropriate result.
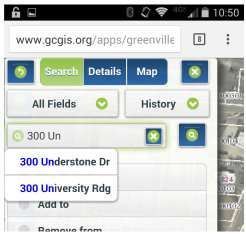
One record is returned displaying descriptive Details and the map zooms to the selected address point.
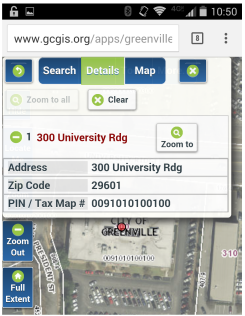
The Clear button will clear the current search results, including any details displayed and revert to the Search dialog box.
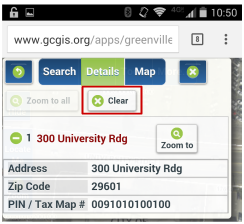
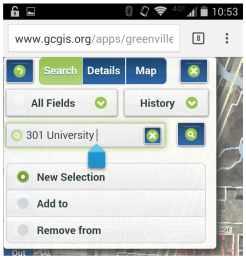
If desired, new features (records) may be selected or added to the current selected set or existing features removed from the current selected set by typing a new search string and tapping on New Selection, Add to, or Remove from. Tap on the search icon to apply the new search parameters.
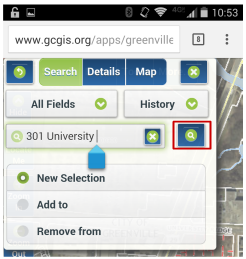
To temporarily display the map under the Search dialog, tap the Map button. The Search dialog will minimize but remain active. The search parameters or details of the selected features may be re-displayed by tapping on the respective button.
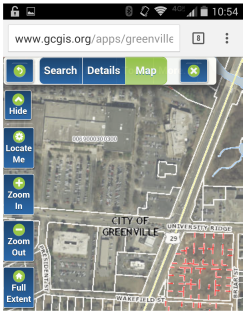
In most instances, the default search parameters are appropriate for a parcel search based on an owner's name or a PIN. In some cases, however, it may be advantageous to specify a single field to query such as the name of the street on which a parcel is located. This approach filters records that may partially match the search string, such as addresses or roads, but are irrelevant to the task at hand. In this example, the objective is to select tax parcels located on Timberjack Street in Simpsonville.
- Tap Search from the main menu and then tap Search again from the drop down list to open the standard search dialog.
- Tap on the All Fields drop-down, scroll down and tap on Tax Parcel - Street in the list.
- Tap on Search Here, type timberjack in the text box, and tap the Search icon.
- A list of selected records is displayed and the map refreshes, zooming to the selected parcels and highlighting them in red.
- Several tools are now active and available to operate on the selected set of parcels.
- To display the descriptive Details of any of the selected records, tap the plus icon next to a record and expand it. Note, the initial list displays 10 of the 20 selected records. Tap Next to display the next 10 records.
- To minimize the Search dialog, tap the Map button.
- To exit the Search dialog, tap the Close icon.
- Tap Zoom to all to zoom to the map extents of the selected parcels.
- Expanding a single record activates additional, optional tools applicable only to tax parcels. Tap on any of the six links shown in blue text
to run a tool.
- Community Info – Assembles information describing the "Community" surrounding a specified location
on the map; in this case, the selected tax parcel. The Community Info tool returns a list of descriptive information for the
following categories: Tax Parcel, Zoning, City Limits, Flood Zones, Voter Information, Public Safety, Schools, Places of Interest, and Geodetic
Survey Control. Tap on the “plus” icon to expand a category and display details. Optionally, tap the Print button to
produce a paper copy of one or more expanded categories. The ability to print is dependent on the configuration of the device being used.
- Property Report – Creates a high quality report for the selected tax parcel. This is the
standard tool to use when a paper copy of tax parcel information is required. The report includes a map thumbnail along with ownership, deed
and plat references, values, taxes, history and other administrative information. Optionally, the report may be saved as a PDF for later printing or
viewing. This functionality is dependent on the browser being used. The method for saving a PDF varies depending on the browser.
- Property Card – Displays the archived property record card for the selected parcel.
Property Cards were used to track transactions prior to 2003. A PDF of the Property Card will be downloaded to the device
and can be viewed using a PDF viewer acquired from the app store specific to the device being used.
- Ownership History – Displays an expandable, historical list of owners along with deed references,
dates of sale, and sale prices for the selected parcel. This information is included in the Property Report.
- Assessment History – Displays an expandable list of assessment history from 1998 to the present and
includes assessed values, owner names, taxable market values, and total taxes for the selected parcel. Like Ownership History,
Assessment History is included in the Property Report.
- Community Info – Assembles information describing the "Community" surrounding a specified location
on the map; in this case, the selected tax parcel. The Community Info tool returns a list of descriptive information for the
following categories: Tax Parcel, Zoning, City Limits, Flood Zones, Voter Information, Public Safety, Schools, Places of Interest, and Geodetic
Survey Control. Tap on the “plus” icon to expand a category and display details. Optionally, tap the Print button to
produce a paper copy of one or more expanded categories. The ability to print is dependent on the configuration of the device being used.
- The detailed, descriptive information for a single parcel contains links to additional information. Links are displayed as blue text, like the
optional tools described above.
- Tax District, links to the current millage sheet.
- Land Use, links to descriptions of the Real Property Land Use Classifications.
Select map features within the Selectable Layer by pointing, drawing a line, drawing a shape (polygon), using the current map view extent, or selecting all features. Features may also be selected using a buffer distance and may be added to or removed from a currently selected set.
To begin, zoom-in to the area of interest on the map, tap Search on the main menu, and Select on Map from the drop down. On the Selectable Layer drop down menu, select the data layer of interest. The Tax Parcel layer is the default.
- Tap on the Point button.
- Tap on the feature of interest in the map. The selected map feature is highlighted in red and descriptive details
are displayed in the Details pane.
- Tap on the Line button.
- Tap the feature or features of interest in the map to begin the line.
- Tap again to add a vertex to the line.
- Continue to tap, adding vertices, until the desired length and shape of the line is achieved.
- Double tap to finish the line and select the intersecting features. The Details pane will display the selected records and
the map will highlight the selected feature(s) in red.
- Tap on the Shape button.
- Tap on the feature or features of interest in the map to begin the shape.
- Tap again to add a vertex to the shape.
- Continue to tap, adding vertices, to construct a shape which intersects the features to be selected.
- Double tap to close the shape and select the features.
In addition to selecting only the features that intersect a point, line, or shape drawn on the map, features within a specified buffer distance may also be included in the selected set by checking Add a buffer with distance(ft): and selecting or entering a distance.
In this example, the center parcel of the three outlined in red is selected by drawing a Point. The two parcels on either side, within 100 feet of the location of the point, are also selected. The same buffering procedure may be applied when selecting features using lines or shapes.
If one or more features in the Selectable Layer are currently selected, then the button, Select nearby features within(ft):, becomes active. Specify a distance and click this button to select nearby features.
In this example, parcels within 250 feet of the three originally selected parcels are now selected and presented in the Details tab.
- Zoom to the area of interest on the map.
- Tap the Current View button.
- All features in the Selectable Layer and in the current map view (maximum of 1000) will be selected and highlighted in red.
- Tap the All button to select all features in the Selectable Layer (maximum of 1000).
The All option is intended for feature layers containing less than 1000 records. Using this option for large data sets, such as tax parcels, may produce unexpected results.
The Advanced Search tool provides a mechanism to select, add to an existing selected set, or deselect map features within a single data layer using multiple criteria and a set of standard query operators.
In this example, the requirement is to identify tax parcels that are between ten and twenty acres in size, are classified by the tax assessor as vacant-residential, and have been sold since January 1, 2010.
- Tap on Search from the main menu and then tap on Advanced Search from the drop down.
- The query will consist of a set of statements, each statement reflecting a single criterion from the requirement above. To begin, select
Tax Parcel as the Selectable Layer.
- To find parcels greater than ten acres in size, select Estimated Acres as the query field, Greater Than as the query operator, and
enter 10 as the criterion. Tap the Add button to add the statement to the query box.
- To find parcels less than twenty acres in size, select Estimated Acres as the query field, Less Than as the query operator, and enter
20 as the criterion. Tap the Add button to add the statement to the query box.
- To find parcels classified as vacant-residential by the tax assessor, select Land Use as the query field, Equal as the query operator,
and 1180 as the criterion. Tap the Add button to add the statement to the query box.
- Refine the search further by limiting the search criteria to parcels that have been sold since January 1, 2010. Select Deed Date as the query
field, Greater Than or Equal as the operator, and enter 01/01/2010 as the criterion. Tap Add and then tap the query
icon
 to run the query.
to run the query.
- The first ten records of the 103 selected are displayed as a list in the Details pane and all 103 parcels are highlighted in red on the map.
- The Zoom to all, and Clear tools are active, just as they are using Search or Select on Map. Each selected record may be expanded to display descriptive details and may be “zoomed to” for closer inspection.
- To modify the query, tap the Advan. button to return to the query builder.
New query statements may be added, existing statements may be removed, and the selection type can be changed from New Selection to Add to or Remove from.