Advanced Internet Mapping System User's Guide (for Mobile Devices)
Advanced Internet Mapping System User's Guide (for Mobile Devices)
Maps
Choose map content, configure display characteristics, book mark areas of interest, toggle map components, and produce output in paper or digital format.
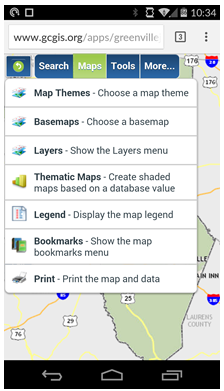
Map Themes -Refresh the map with a group of complementary map layers depicting a topic of interest.
Basemaps - Quickly change the background orthophotography.
Layers - Provides control over map content and display characteristics.
Thematic Maps - Symbolize Tax Parcels based on numeric descriptive data.
Legend - Displays the map legend or key, showing the symbols used to represent the visible map layers.
Bookmarks - Provides the ability to create and label shortcuts to areas of interest on the map.
Print - Produces a printable map layout, .pdf, or .jpeg image with optional title descriptive information.
Map Themes displays a group of complementary map layers depicting a topic of interest such as zoning, county council districts, fire districts, FEMA flood zones, etc. To view Map Themes, tap on Maps from the main menu and then tap Map Themes to display a list of available themes. Next, tap the Map Theme of interest. The default theme is Land Records.
Example
To display zoning polygons and complementary map layers, tap on the Zoning map theme.
Basemaps quickly changes the background orthophotography displayed in the map. To view Basemaps, tap on Maps from the main menu and then tap Basemaps to display a list of available basemaps. Next, tap on the basemap with the photography of interest. County Basemap is the default and displays the most recent photography.
Example
To change the display from the current orthophotography to 1997 orthophotography, tap on the 1997 Aerial Photos base map.
The Layers setting provides control over map content and display characteristics. More specifically, layer groups and individual layers may be turned on or off providing more control over map content than using Map Themes. Additionally, layer opacity may be adjusted to highlight or subdue layers within a given service.
Tap on Maps and then Layers to display a hierarchical list, grouped by services, by categories (if applicable), and data layers. This example shows a partial list of services.
Tap the plus icon to expand services and categories. The first example shows the single Municipal Boundary data layer under the Boundary service. The second example shows multiple categories and multiple data layers under each category within the Map Layers service.
To toggle an entire service on or off, tap the Show or Hide button respectively.
To toggle layers on or off, tap the check box next to a layer or layers of interest.
To change the opacity of layers within a service, drag the slider to the desired opacity, 0 being fully transparent and 100 being fully opaque.
Note: The main data categories and layers within the map reside under the Map Layers service.
Thematic Maps symbolize Tax Parcels based on numeric descriptive data. More specifically, it creates a shaded Map (Thematic Map) based on a numeric value.
Note: Tax parcels must be visible in the map view to create a thematic map.
- Navigate to the area of interest and tap Maps and then Thematic Maps from the main menu.
- Tap on the Theme dropdown to choose a field to use for symbolization.
- Tap on the Method dropdown to choose from available classification methods.
Natural Breaks: Divides a set of attribute values into classes based on natural groups in the data distribution. Natural breaks occur in the histogram at the low points of valleys. Breaks are assigned in the order of the size of the valleys, with the largest valley being assigned the first natural break.
Equal Interval: Divides a set of attribute values into groups that contain an equal range of values.
Equal Count: Divides a set of attribute values so that each has an equal proportion in the data distribution. - Tap on the Classes drop down to choose the number of classes represented.
- Tap on the Color drop down to choose the map display color.
- Adjust opacity to the desired level by using the slider and note the result.
Thematic maps will remain active (symbolized) until the clear button is pressed.
A legend will be available to interpret symbology.
Note: At present only the Tax Parcels map layer is available for thematic maps functionality.
Thematic Map Example
- Map zoomed-in to desired extent.
- Theme set to Square Feet.
- Classification method set to Natural Breaks.
- Number of classes set to five (5).
- Color set to Blue.
- Opacity set to 80%.
Displays the map legend or key, showing the symbols used to represent the visible map layers.
Bookmarks are used to create and label shortcuts to areas of interest on the map.
To add a bookmark:
- Navigate to the area of interest and tap Maps and then Bookmarks from the main menu.
- Tap Add Bookmark and type a name into the text box (the default name is Untitled).
- Tap on the “pencil” icon to edit the bookmark or tap the “X” icon to delete the bookmark.
Bookmarks are stored in browser cookies and will persist until browser cookies are cleared. Depending on the browser used and how browser history is managed, bookmarks may or may not persist from one session to another.
The Print function is used to produce a printable map layout or an image in PDF or JPEG format.
Note: The ability to print a map from a mobile device is dependent on several factors which include: access to the network the printer is on, access to applications specific to the brand of printer, and access to applications specific to the mobile device.
For this reason, it may be considered preferable to save the image as a .pdf or .jpeg for later printing via a computer connected to a printer.
- Navigate to the area of interest and tap Maps and then Print from the main menu.
- Optionally, enter a Title for the map, set the Map scale, change the Paper size,
or change the Orientation of the map.
- Map scale is initially set to Default. This setting will print the map at the largest scale possible for a given page size. To set a scale other than the default, choose the desired scale from the drop-down menu.
- The default paper size is 8.5” x 11”. Tap on the drop-down to select an alternative paper size from the list.
- To change the default page orientation from Portrait to Landscape, tap the appropriate Orientation button.
- To create a .pdf or .jpeg image of the map, tap the respective button and the option to
Download PDF/JPG Here will become active.
Tap Download PDF/JPG Here and the image will be delivered to your device.
The PDF image can be viewed with a PDF viewer which can be found in the app store specific to the device being used.
The JPG image will open in a new browser tab.